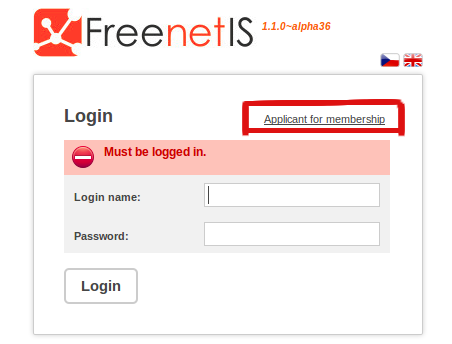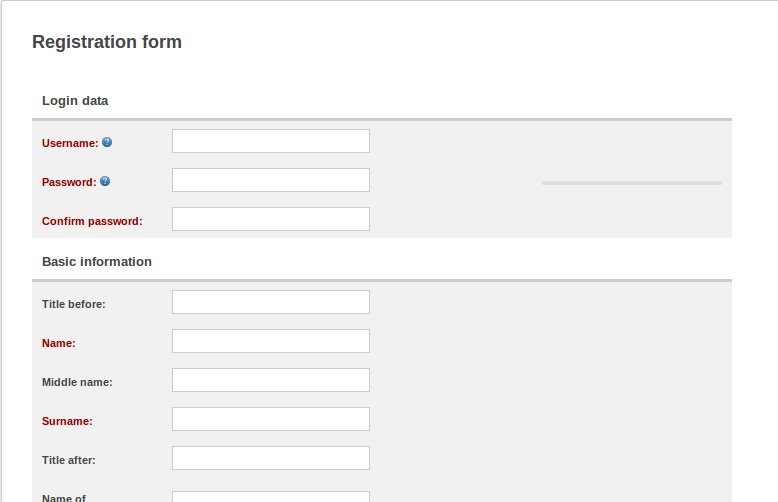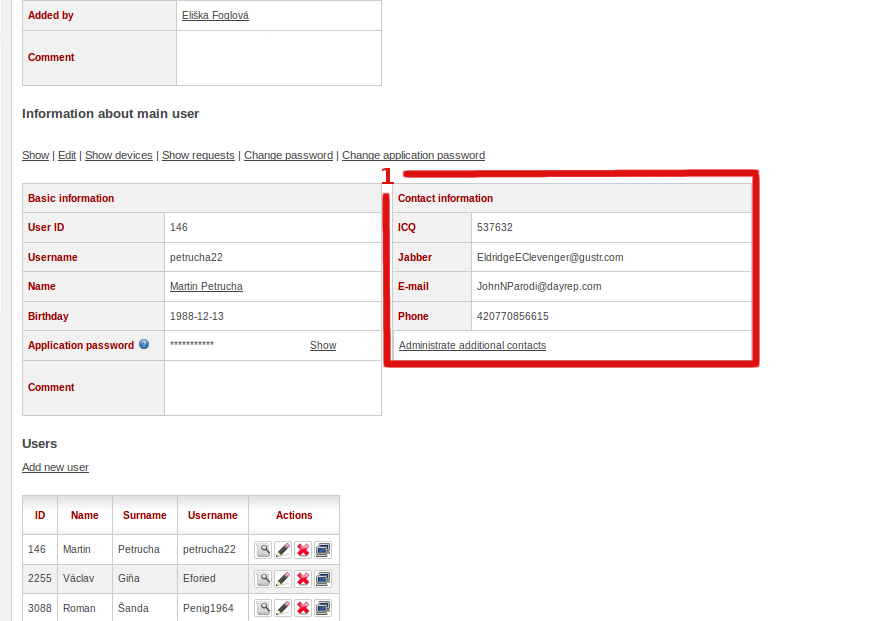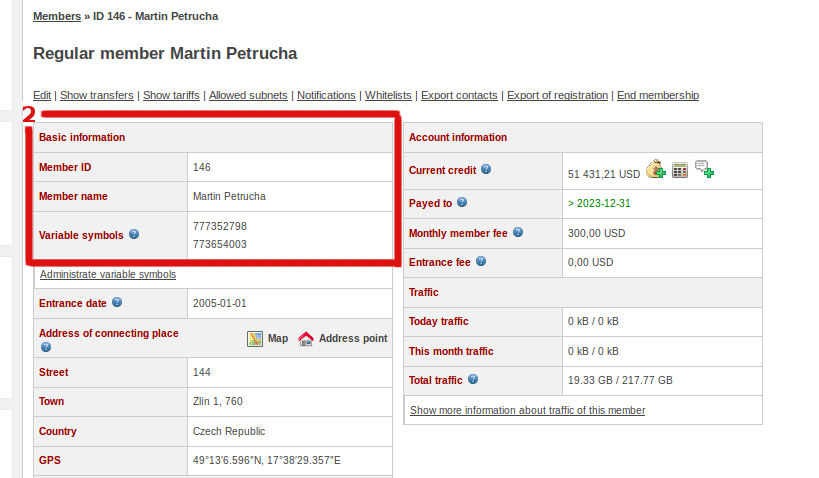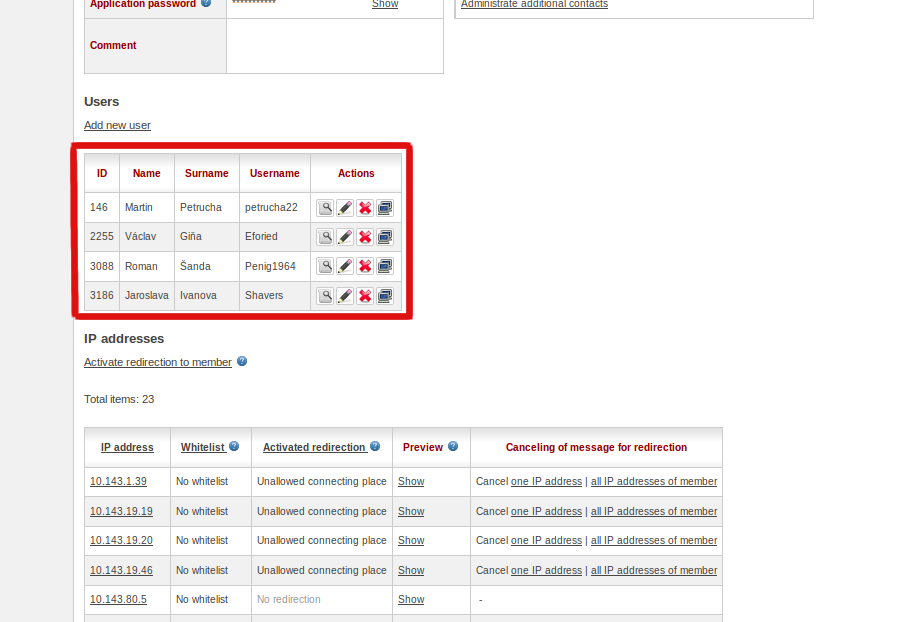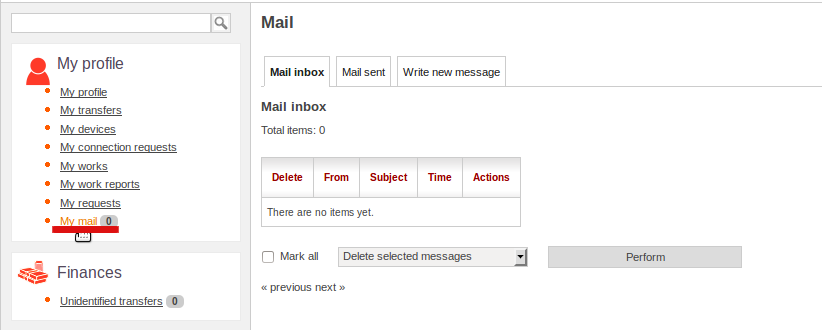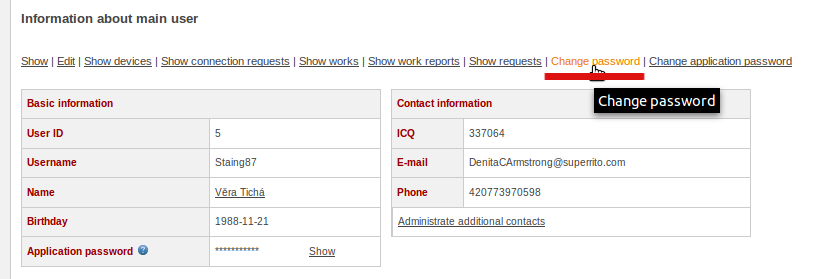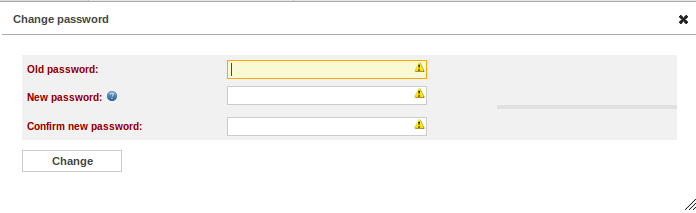User guide: Porovnání verzí
| (Není zobrazeno 17 mezilehlých verzí od stejného uživatele.) | |||
| Řádek 1: | Řádek 1: | ||
[[cs:Uživatelská příručka]] | [[cs:Uživatelská příručka]] | ||
| + | [[ru:Руководство пользователя]] | ||
| − | = Login = | + | == Login == |
| − | In order to use information system FreenetIS every user has to login in to the system. In this case user has to be registered. This can be done by users themselves through the system and apply for membership: | + | In order to use information system FreenetIS every user has to login in to the system. In this case user has to be registered. This can be done by users themselves through the system and apply for membership: |
| − | -Press "Applicant for membership" | + | -Press "Applicant for membership" |
[[Soubor:APPLFORMEMB.png]] | [[Soubor:APPLFORMEMB.png]] | ||
| − | -Fill in all data and press button "Register" at the bottom of a page | + | -Fill in all data and press button "Register" at the bottom of a page |
[[Soubor:APPLFORM.png]] | [[Soubor:APPLFORM.png]] | ||
| − | The technical support can also register a user. Before to start using FreenetIS, new members should receive from the association's assigned login information. The credentials data is login and password (login is a login name or a nickname) | + | The technical support can also register a user. Before to start using FreenetIS, new members should receive from the association's assigned login information. The credentials data is login and password (login is a login name or a nickname) |
| − | = My profile = | + | == My profile == |
| − | A member profile will be available to see on a left panel, right after login. The profile page includes contact details [1] and information about membership [2]. If some information contains errors, that should be informed to support staff, administrators or access point. Also, member has to informed about changes in telephone number and account balance. According to telephone number system assigns the membership fees payment. Account balance allows a member to see a deadline of paid membership. | + | A member profile will be available to see on a left panel, right after login. The profile page includes contact details [1] and information about membership [2]. If some information contains errors, that should be informed to support staff, administrators or access point. Also, member has to informed about changes in telephone number and account balance. According to telephone number system assigns the membership fees payment. Account balance allows a member to see a deadline of paid membership. |
[[Soubor:ContactData.png]] | [[Soubor:ContactData.png]] | ||
[[Soubor:MemberData.png]] | [[Soubor:MemberData.png]] | ||
| + | |||
| + | == Users == | ||
| + | |||
| + | The member profile is created by default after registration. However, a member can add additional users, such as family members who will have access to the system. A member can also delete an additional user. Better to do not add unnecessary users. | ||
| + | [[Soubor:AdditionalUsers.png]] | ||
| + | |||
| + | == My transfers == | ||
| + | |||
| + | The payment system in FreenetIS works based on accounts and transfers. There are two types of accounts - banking and double-entry. A member can see transfers of money in his credit (double-entry) account. The processing of membership fees is following: first of all the association's bank account receives a payment. | ||
| + | If the association charges the processing fee, then the fee will be transferred from credit account to the association operational account. | ||
| + | If freenetIS successfully assigns the payment according to its variable symbol, then remaining amount is send to the member's credit account. | ||
| + | A member sees these transfers as an incomes. A regular membership fee will be pulled down from a credit card account every month. It will be shown as outgoing payment. The account balance will be counted by adding incoming payments and subtracting outgoing payments. If bank account amount is closer to zero, a member will be aware about this situation(either by mail or web redirection). If a member has a debt, he will be warned about payment. If the payment won't be transmitted by the deadline, member will be redirected or disconnected. | ||
| + | [[Soubor:MyTransfers.png]] | ||
| + | |||
| + | ==My devices== | ||
| + | |||
| + | Members can see all their devices, such as: home router, computers, laptops, etc. User has to contact administrator in order to make changes into the system, such as adding new device or correcting mistakes. | ||
| + | In advance mode user is able to sort table by name, id,type, etc. And sort a table in descending or ascending order. | ||
| + | [[Soubor:Mydevices.png]] | ||
| + | |||
| + | ==My works== | ||
| + | |||
| + | In "My works" each user has an option to add the work for pending approval [1]. The work will be confirmed by voting. Only people from the Board can vote. Even if a user is in the Board, he or she can't approve alone his/her own work. Once the work is confirmed, it generates a transfer from the operation account to the member's account. This will show works of technicians, administrators, temp, or other enthusiasts. | ||
| + | As soon as a work will be approved, the user will be able to see it in "Approved works"[2] list. In case that the work was declined, user will find it in "Rejected works"[3] list. | ||
| + | [[Soubor:Works.png]] | ||
| + | |||
| + | ==My timesheets== | ||
| + | |||
| + | User has option to enter timesheets, which he had during working for the association. | ||
| + | These works are unconfirmed. Worksheet must be confirmed by one of the Board. Even if a user is in the Board, he or she can't approve alone his/her own timesheets. | ||
| + | Once the work is confirmed and payment type is set to '' Credit payment to FreeNetIS'', it generates a transfer from the operation account to the member's account. | ||
| + | [[Soubor:WorkReport1.png]] | ||
| + | [[Soubor:WorkReport2.png]] | ||
| + | |||
| + | == Way of working with the interface of a timesheet == | ||
| + | |||
| + | The timesheet module allows user to report works which are still in progress (unfinished), so called concept. User can work on a concept as long as user wants (it is visible only to the user), until user submits the whole report. | ||
| + | [[Soubor:PendingToApproval.png]] | ||
| + | |||
| + | Time sheets are divided into two types. The first type is called "monthly timesheet", which allows to report work day by day. | ||
| + | Second type is "timesheet by activities" which allows reporting a group of works, belonging for example to one project. | ||
| + | |||
| + | ==My VoIP calls== | ||
| + | |||
| + | It contains a list of your VoIP calls if you hold a VoIP phone. It also allows to calculate a price of the call to any number. | ||
| + | |||
| + | ==My mail== | ||
| + | |||
| + | It provides an access to the internal information mail system. A member can be alerted about various activities in the system and also available to communicate with other users via mail system. | ||
| + | |||
| + | [[Soubor:MyMail.png]] | ||
| + | |||
| + | ==Change password== | ||
| + | |||
| + | In "Information about main user" form member can find a button "Change password". A form will appear right after pushing a button, in order to fill in a form with your old and new passwords. | ||
| + | |||
| + | [[Soubor:ChangePassword1.png]] | ||
| + | [[Soubor:ChangePassword.png]] | ||
| + | |||
| + | ==Logout== | ||
| + | |||
| + | After work on the system members should to logout. It can be done by clicking on the link "Logout" at the top right corner of a page. | ||
Aktuální verze z 18. 7. 2013, 20:22
Obsah
Login
In order to use information system FreenetIS every user has to login in to the system. In this case user has to be registered. This can be done by users themselves through the system and apply for membership: -Press "Applicant for membership"
-Fill in all data and press button "Register" at the bottom of a page
The technical support can also register a user. Before to start using FreenetIS, new members should receive from the association's assigned login information. The credentials data is login and password (login is a login name or a nickname)
My profile
A member profile will be available to see on a left panel, right after login. The profile page includes contact details [1] and information about membership [2]. If some information contains errors, that should be informed to support staff, administrators or access point. Also, member has to informed about changes in telephone number and account balance. According to telephone number system assigns the membership fees payment. Account balance allows a member to see a deadline of paid membership.
Users
The member profile is created by default after registration. However, a member can add additional users, such as family members who will have access to the system. A member can also delete an additional user. Better to do not add unnecessary users.
My transfers
The payment system in FreenetIS works based on accounts and transfers. There are two types of accounts - banking and double-entry. A member can see transfers of money in his credit (double-entry) account. The processing of membership fees is following: first of all the association's bank account receives a payment.
If the association charges the processing fee, then the fee will be transferred from credit account to the association operational account.
If freenetIS successfully assigns the payment according to its variable symbol, then remaining amount is send to the member's credit account.
A member sees these transfers as an incomes. A regular membership fee will be pulled down from a credit card account every month. It will be shown as outgoing payment. The account balance will be counted by adding incoming payments and subtracting outgoing payments. If bank account amount is closer to zero, a member will be aware about this situation(either by mail or web redirection). If a member has a debt, he will be warned about payment. If the payment won't be transmitted by the deadline, member will be redirected or disconnected.
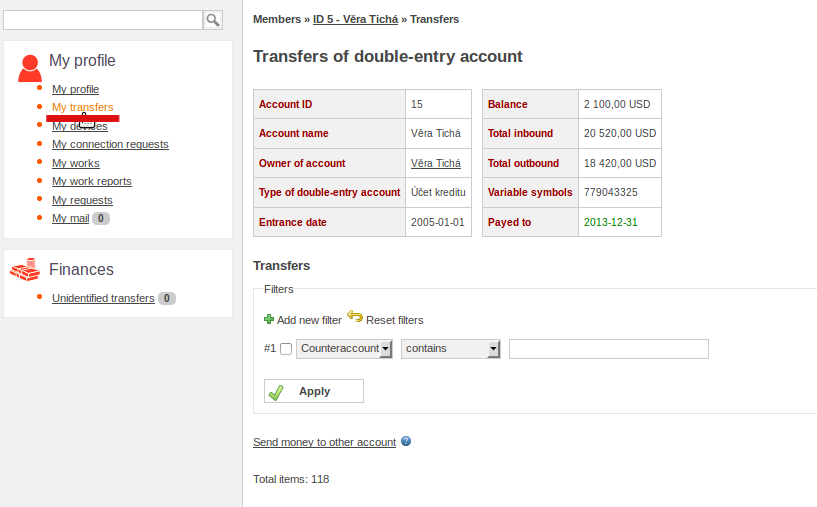
My devices
Members can see all their devices, such as: home router, computers, laptops, etc. User has to contact administrator in order to make changes into the system, such as adding new device or correcting mistakes.
In advance mode user is able to sort table by name, id,type, etc. And sort a table in descending or ascending order.
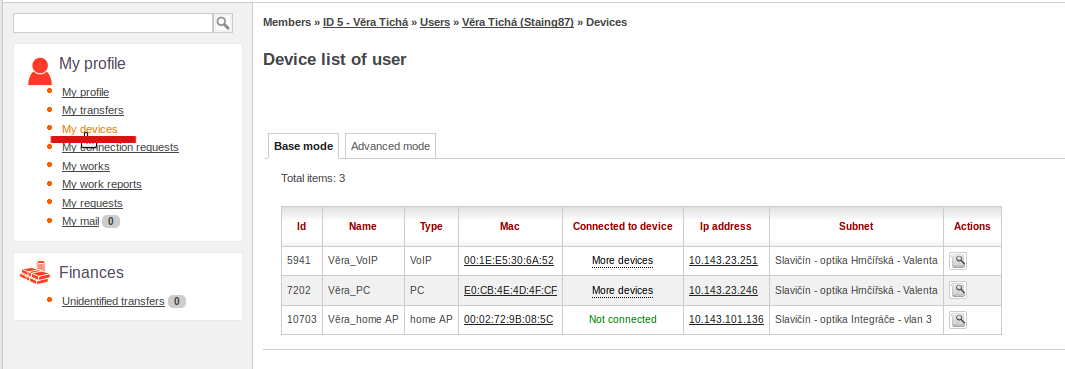
My works
In "My works" each user has an option to add the work for pending approval [1]. The work will be confirmed by voting. Only people from the Board can vote. Even if a user is in the Board, he or she can't approve alone his/her own work. Once the work is confirmed, it generates a transfer from the operation account to the member's account. This will show works of technicians, administrators, temp, or other enthusiasts.
As soon as a work will be approved, the user will be able to see it in "Approved works"[2] list. In case that the work was declined, user will find it in "Rejected works"[3] list.
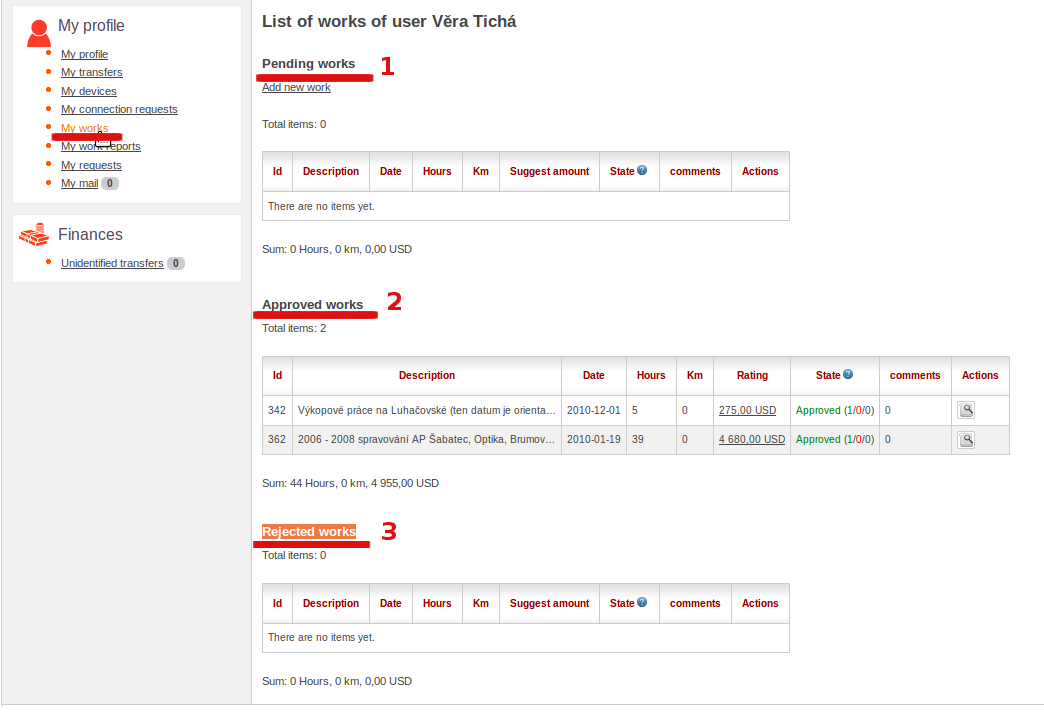
My timesheets
User has option to enter timesheets, which he had during working for the association.
These works are unconfirmed. Worksheet must be confirmed by one of the Board. Even if a user is in the Board, he or she can't approve alone his/her own timesheets.
Once the work is confirmed and payment type is set to Credit payment to FreeNetIS, it generates a transfer from the operation account to the member's account.
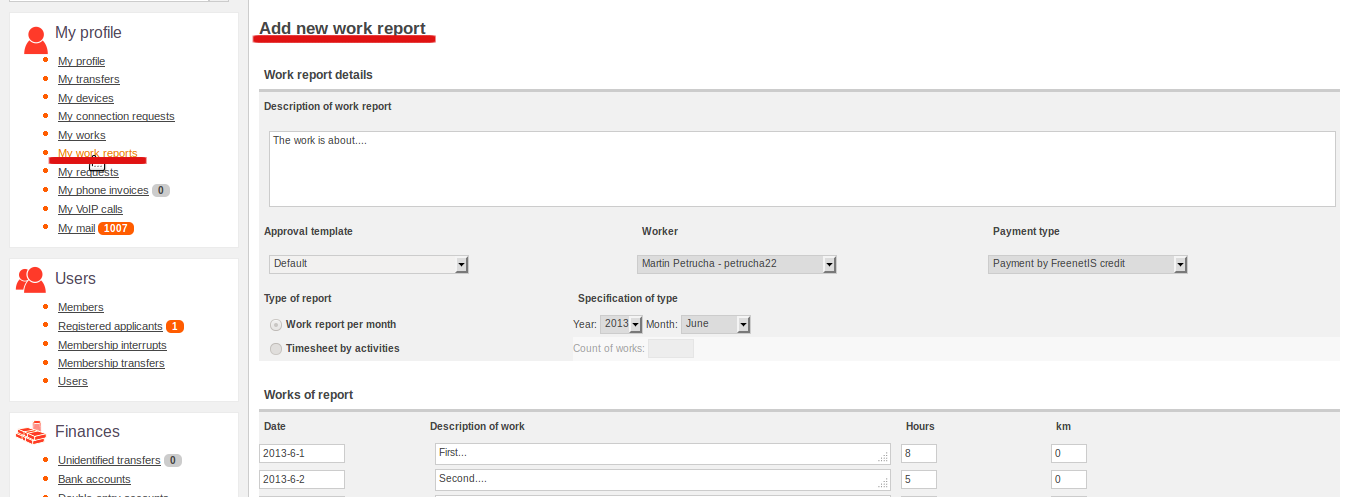
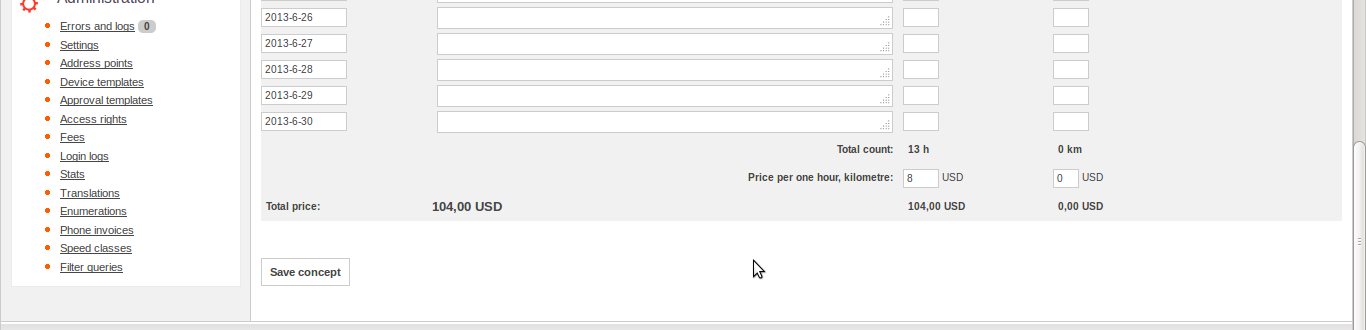
Way of working with the interface of a timesheet
The timesheet module allows user to report works which are still in progress (unfinished), so called concept. User can work on a concept as long as user wants (it is visible only to the user), until user submits the whole report.
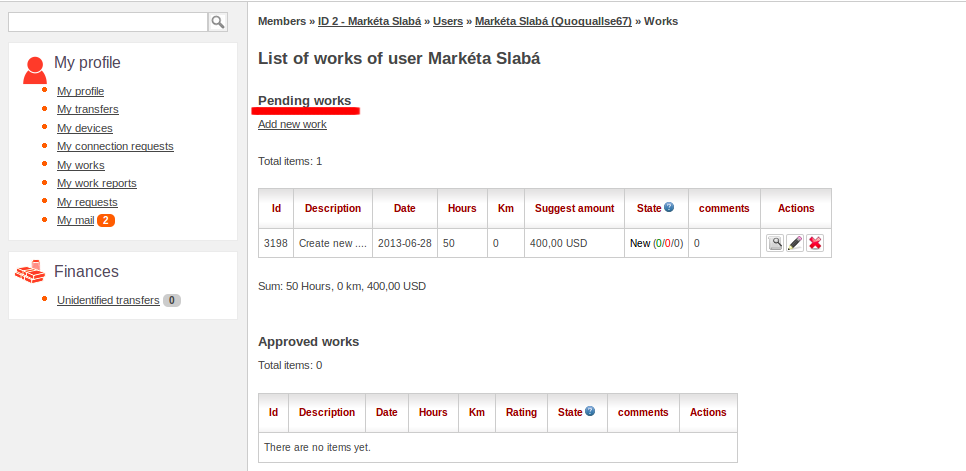
Time sheets are divided into two types. The first type is called "monthly timesheet", which allows to report work day by day. Second type is "timesheet by activities" which allows reporting a group of works, belonging for example to one project.
My VoIP calls
It contains a list of your VoIP calls if you hold a VoIP phone. It also allows to calculate a price of the call to any number.
My mail
It provides an access to the internal information mail system. A member can be alerted about various activities in the system and also available to communicate with other users via mail system.
Change password
In "Information about main user" form member can find a button "Change password". A form will appear right after pushing a button, in order to fill in a form with your old and new passwords.
Logout
After work on the system members should to logout. It can be done by clicking on the link "Logout" at the top right corner of a page.